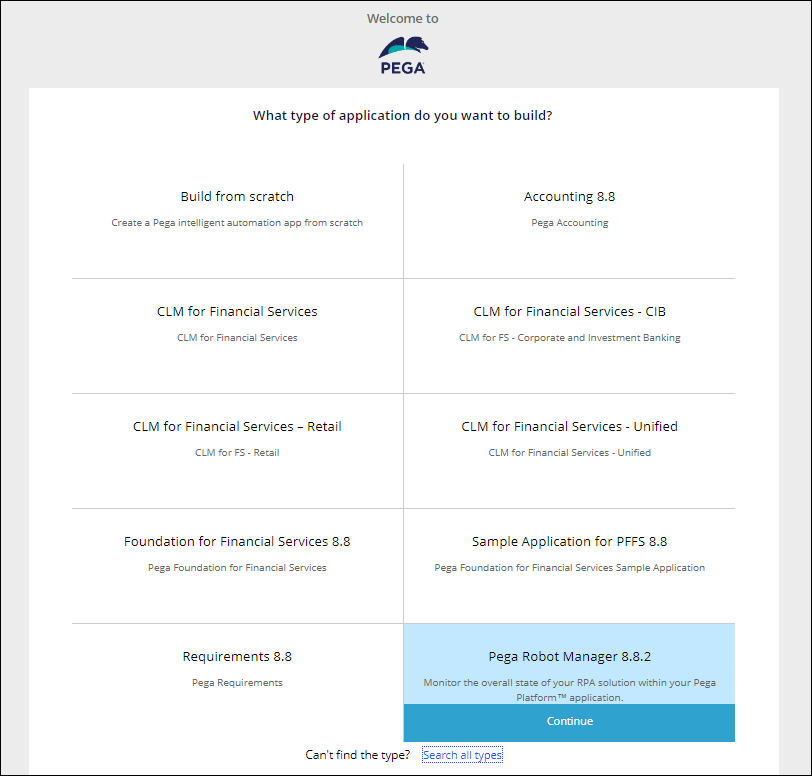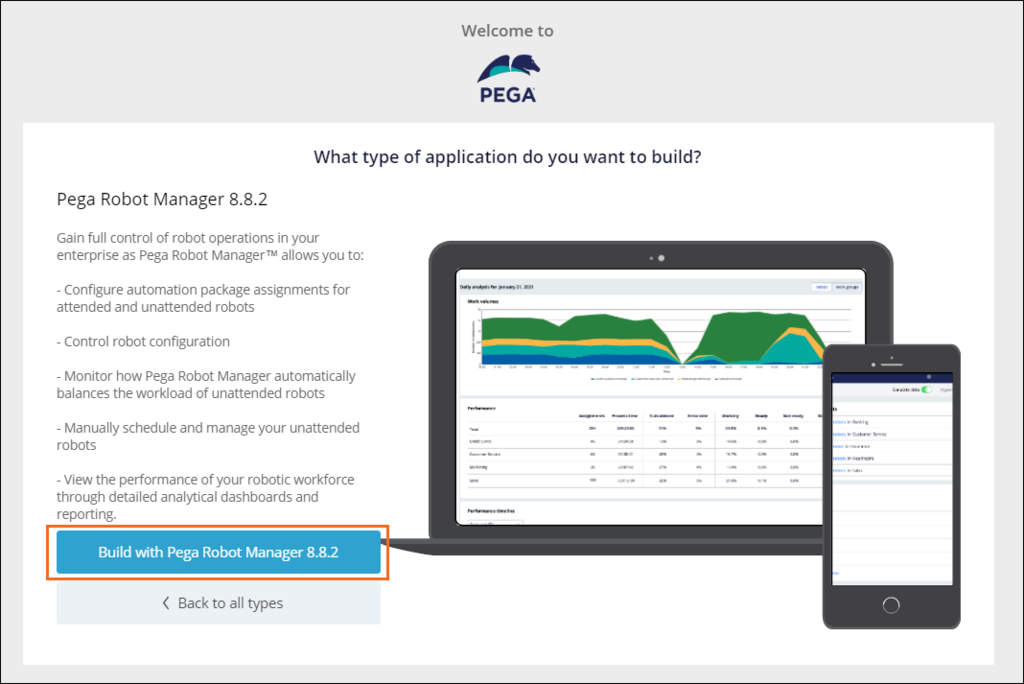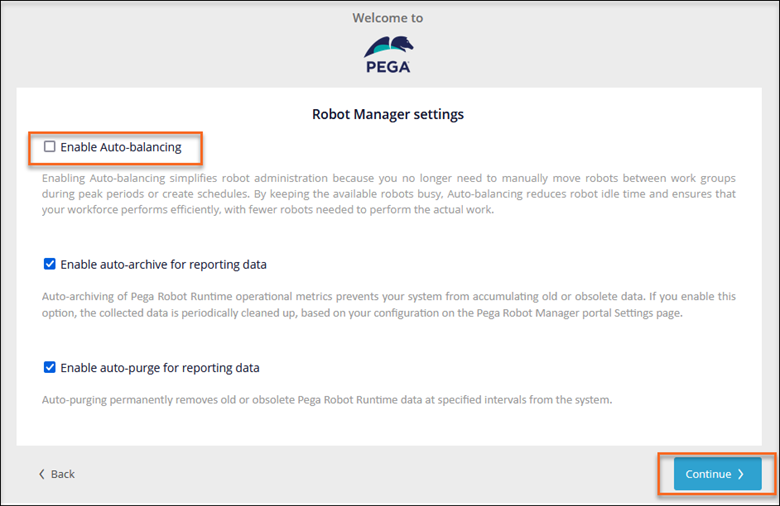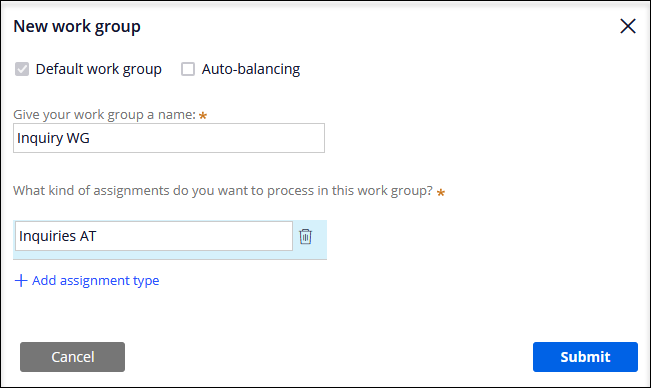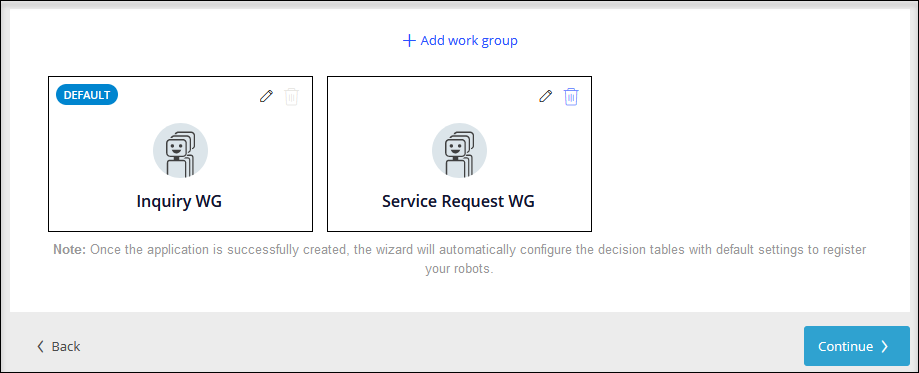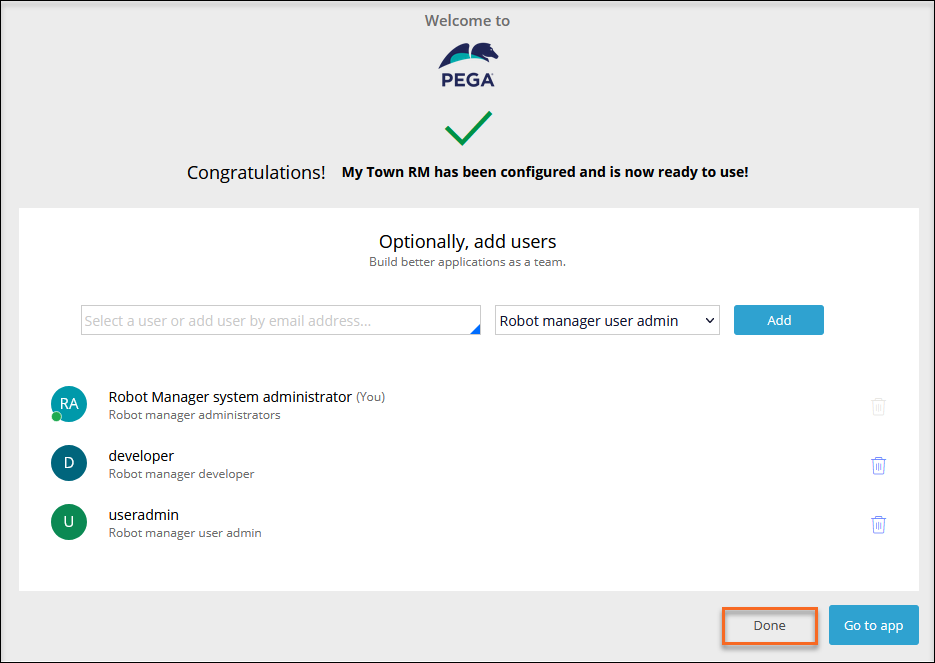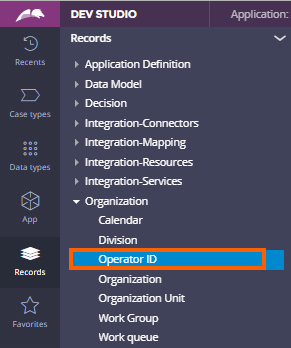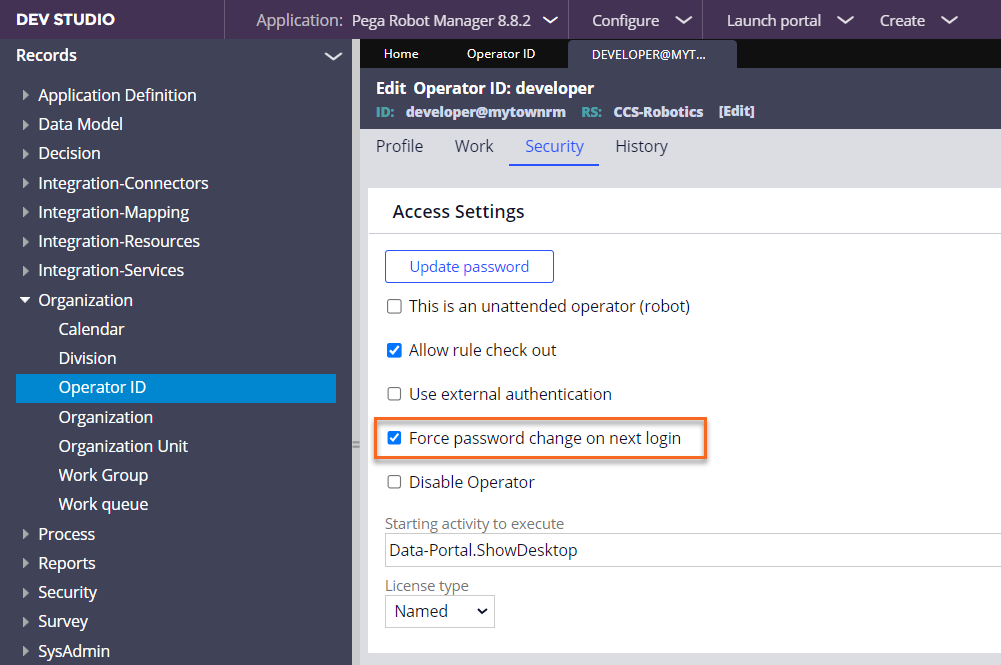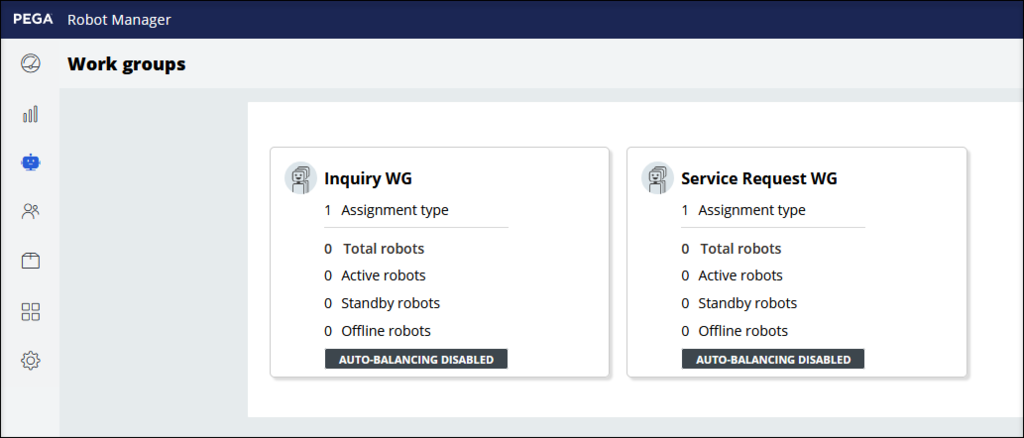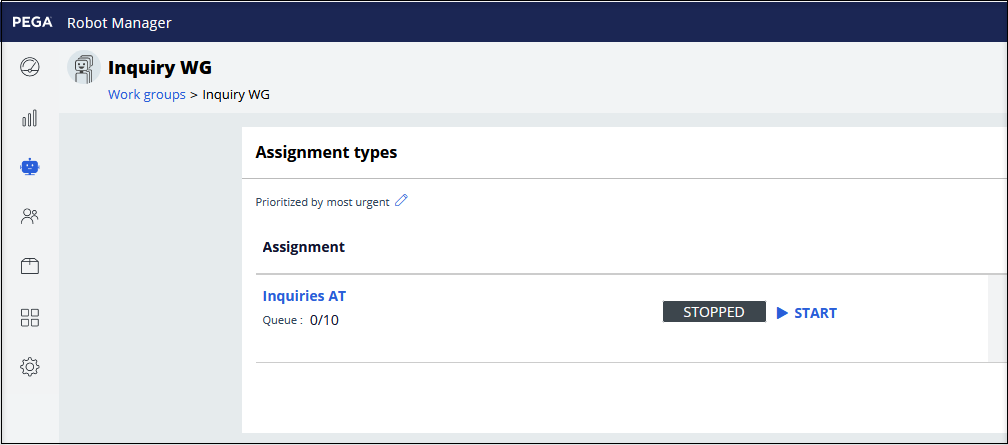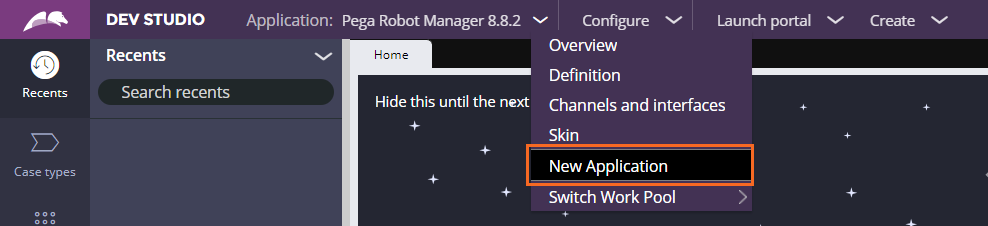
Configuring Pega Robot Manager
4 Tasks
30 mins
Scenario
MyTown wants to assign and manage automation execution for Inquiries and Service Requests case types using a Pega Robot Manager™ application. The enabled Robot Administrator login configures the new Pega Robot Manager application.
Complete the following tasks to configure the application:
- Configure the appropriate settings for the application.
- Set up both the Service Request and Inquiries work groups and assignment types.
- Create two new operator IDs for a developer and a user administrator.
The following table provides the credentials you need to complete the challenge:
| Role | User name | Password |
|---|---|---|
| Robot Manager System Administrator | RMSysAdmin | myt0wn@pp1 |
Detailed Tasks
1 Create a new application built on Pega Robot Manager
- In the Pega Platform instance for the challenge, enter the following credentials:
- In the User name field, enter RMSysAdmin
- In the Password field, enter myt0wn@pp1.
- From the Dev Studio header, click the Pega Robot Manager 8.8.2 application to access the Application menu.
- Click New Application to open the New Application wizard.
- In the New Application wizard, click Pega Robot Manager 8.8.2 to begin building a new Robot Manager application.
- Click Build with Pega Robot Manager 8.8.2 to continue the new application build.
- On the Robot Manager Settings frame, deselect Enable Auto-balancing and then click Continue.
2 Configure the work groups and assignment types
- Click Add work group to open the New work group window.
- In the Give your work group a name field, enter Inquiry WG.
- In the What kind of assignment types do you want to process from this group? field, enter Inquiries AT.
- Click to confirm the build process.
- Click Add work group to open the New work group window.
- In the Give your work group a name field, enter Service Request WG.
- In the What kind of assignment types do you want to process from this group? field, enter Service Requests AT.
- Click to confirm the build process.
- Click Continue to move on to the next step in the process
3 Complete the application setup
- In the Name your application field, enter MyTown RM.
- Click to continue the setup process.
- In the Select a User or add user by email address field, enter the developer@mytownrm email address.
- Select Robot manager developers from the role drop-down list.
- Click Add to create the developer@mytownrm user.
- In the Select a User or add user by email address field, enter the useradmin@mytownrm email address.
- Select Robot manager user admin from the role drop-down list.
- Click Add to create the useradmin@mytownrm user.
- Click Done to complete the application setup.
4 Update the passwords for the new Operator IDs
- In the navigation pane, click to display the list of operator IDs.
- On the tab, search for and click developer@mytownrm to open the operator ID.
- On the developer@mytownrm tab, click Security.
- In the Access Settings window, clear the Force password change on next login checkbox.
- In the Access Settings window, click Update Password.
- In the Change Operator ID Password window, enter myt0wn@pp2 in both fields, then click Submit.
- On the developer@mytownrm tab, click Save.
-
Close the developer@mytownrm form.
- Repeat steps 2-8 to update the password for the useradmin@mytownrm user.
Confirm your work
- In the lower-left corner of Dev Studio, click Operator icon > Log off.
- Log in to Pega Platform by using Operator ID RMSysAdmin operator and Password myt0wn@pp1.
- From the Dev Studio header, click Launch portal > Robot Manager to open the Robot Manager portal.
- On the left navigation panel, select Unattended RPA > Work groups, and then click Inquiry WG to open the work group details.
- Verify the assignment type, Inquiries AT.
- In the top right of the Pega Robot Manager portal, click the operator ID and select to return to Dev Studio.
- On the Navigation panel, click the operator ID icon and then click .
- Log in to by using the developer@mytownrm new password.
- Repeat step 3 to open the Robot Manager portal.
- Verify the Robot Manager portal opens.
Available in the following mission:
If you are having problems with your training, please review the Pega Academy Support FAQs.
Want to help us improve this content?